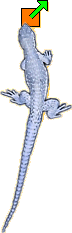| Vorab noch Infos für Einsteiger:
• Was sind eigentlich Server? • Anwendungsbeispiel Mini-Webserver - Schnelleinstieg
Die ersten Handgriffe:
** Falls Sie mit einem HTML-Editor schon eine Homepage erstellt haben, so legen Sie mit "Ordner wählen" den Root-Pfad einfach auf das Verzeichnis, in dem Ihre Homepage auf Ihrer Festplatte gespeichert ist. So wie Sie den Ordner-Inhalt (bzw. Ihre Homepage) nun in Ihrem Browser sehen und runterladen können, so könnte dies von überall auf der Welt aus per Internet funktionieren. Sie müssen nun nur noch den Leuten ihre Internet-Adresse (nicht eMail-Adresse) mitteilen, die bei privaten Anwendern i.d.R. aus einer IP-Nummer besteht. Die URL https://localhost/ funktioniert nur auf dem PC, auf dem der Webserver läuft. Einstellungen:
Ab Version 1.1 bekam dieser Log-Screen erstmals kleine Zusatzfunktionen. Dazu zählen insbesondere eine Prozent-Anzeige beim Laden großer Dateien und das Popup-Menü, dass mit der rechten Maustaste aufgerufen wird. Hier findet sich z.B. die individuelle Einstellung eines Speed-Limits für die markierte Anfrage, oder eine Abbruch-Möglichkeit. - Wichtig ist die richtige Wahl des Root-Ordners [Root=Wurzel]. In diesem Stammverzeichnis sollen sich die Dateien tümmeln, die sie zum Download freigeben. Wählen Sie also lieber kein Verzeichnis, welches persönliche Geheimnisse enthält (inkl. Unterordner), es sei denn Sie wollen aller Welt Ihre volle Festplatte zeigen. - Die Funktion "IP ermitteln" ist eine kleine Besonderheit und speziell für Leute ohne feste IP-Adresse gedacht. Die Funktion versucht die nach außen transparente (=sichtbare) Internet-IP-Nummer herauszufinden. Dies ist insbesondere dann nicht leicht, wenn es mehrere nicht eindeutige IPs im System gibt, oder der Zugang über ein LAN erfolgt. Die IP kann als URL (Link) an Freunde weitergegeben werden. - Neben der angezeigten Log-Liste befindet sich rechts eine Textfläche zur Anzeige von HTTP-Headern. Klickt man im Log-Screen auf eine Anfrage (Request), so wird der empfangene Request-Header und darunter der vom Webserver generierte Response-Header (Server-Antwort) angezeigt. Dies ist als Goodie für technisch Interessierte gedacht und außerdem gut zum Auffinden von Fehlern. Wer's nicht braucht, kann es im Menü "Ansicht" abschalten.
- Der Port steht standardgemäß auf 80 eingestellt. Ein Port ist wie Tür, die in Ihren PC führt.
Für Internetseiten wurde mal Tür Nr. 80 festgelegt. Fragen Sie nicht warum, es ist einfach so.
Sie sollten den Port nur ändern, wenn es wirklich nötig ist. Wenn Ihnen der aktuelle Port trotzdem
nicht gefällt, so ändern Sie einfach das Port-Feld und drücken [Enter]. Es wird evtl. ein
neuer Task gestartet. Den alten Task können Sie dann bei nicht-gebrauch einfach beenden.
- nur für Profis: Aufruf-Parameter |
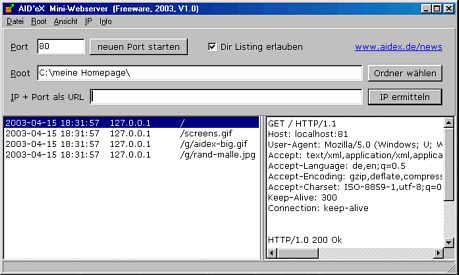
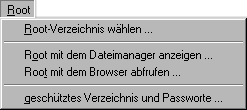
 Die Checkbox Directory Listing beschreibt, wie Ordner dargestellt werden,
die keine Datei index.html enthalten.
Ist die Funktion an, so erscheint eine Dateiliste mit dem Ordnerinhalt, ansonsten lediglich "Forbidden".
Mit dem Knopf Edit gelangt man in ein Fenster mit Einstellungen zur Listing-Ausgabe (Titel und Hintergrundgrafik).
Die Checkbox Directory Listing beschreibt, wie Ordner dargestellt werden,
die keine Datei index.html enthalten.
Ist die Funktion an, so erscheint eine Dateiliste mit dem Ordnerinhalt, ansonsten lediglich "Forbidden".
Mit dem Knopf Edit gelangt man in ein Fenster mit Einstellungen zur Listing-Ausgabe (Titel und Hintergrundgrafik).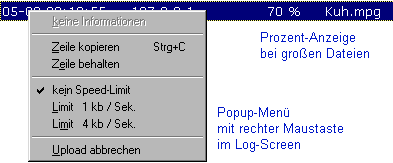
 Wenn das Fenster des Mini-Webservers von Hand minimiert wird, so verschwindet das Programm als Tray-Icon
neben der Uhrzeit. Ein Doppelklick darauf bringt es wieder hervor. Der Mini-Webserver sollte jedoch nicht
per Verknüpfung minimiert gestartet werden, da dann das Tray-Icon noch nicht funktioniert und zudem
die Serverfunktion nicht sofort gestartet wird (ich arbeite dran).
Stattdessen gibt's eine integrierte Funktion im Menü "Ansicht" | "nach dem Start minimieren".
Wenn das Fenster des Mini-Webservers von Hand minimiert wird, so verschwindet das Programm als Tray-Icon
neben der Uhrzeit. Ein Doppelklick darauf bringt es wieder hervor. Der Mini-Webserver sollte jedoch nicht
per Verknüpfung minimiert gestartet werden, da dann das Tray-Icon noch nicht funktioniert und zudem
die Serverfunktion nicht sofort gestartet wird (ich arbeite dran).
Stattdessen gibt's eine integrierte Funktion im Menü "Ansicht" | "nach dem Start minimieren".